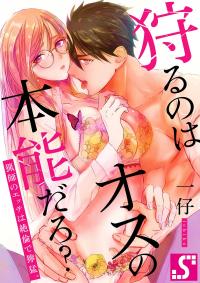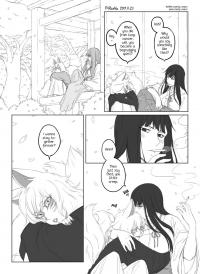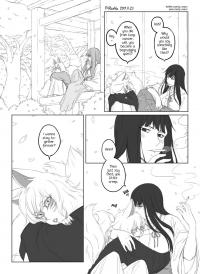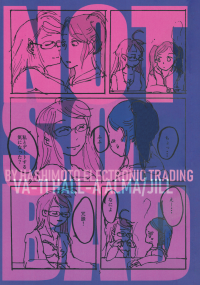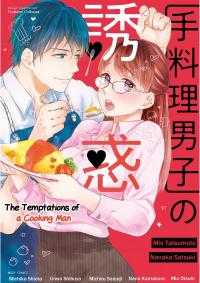|

|

|

|
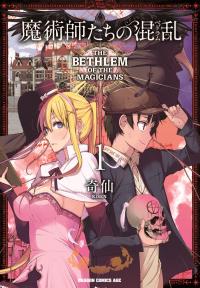
|
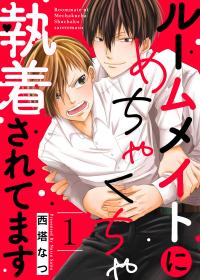
|

|

|

|

|

|

|

|
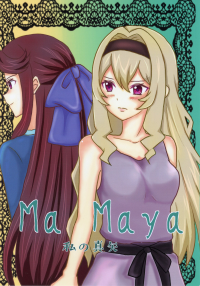
|
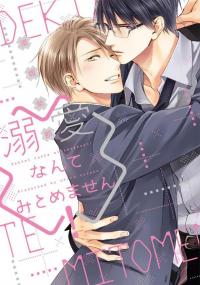
|

|
Manga Directory
Genres:
- All
-
4 Koma
-
4-Koma
-
Action
-
Adaptation
-
Adventure
-
Aliens
-
Animal
-
Animals
-
Anime
-
Another Chance
-
Anthology
-
Artbook
-
Award Winning
-
Based On A Novel
-
Boys' Love
-
Cheat
-
Comedy
-
Comic
-
COMICS
-
Conspiracy
-
Cooking
-
Crime
-
Crossdressing
-
Cultivation
-
Cute
-
Death Game
-
Delinquents
-
Demon
-
Demon King
-
Demons
-
Dragon
-
Drama
-
Dungeons
-
Erotica
-
Fan Colored
-
Fantasy
-
Fetish
-
Food
-
Full Color
-
Futa(⚤)
-
Game
-
Gender Bender
-
Genderswap
-
Genius
-
Genius MC
-
Ghosts
-
Girls' Love
-
Gore
-
Gossip
-
Gyaru
-
Hentai
-
Hero
-
Hidden Identity
-
Historical
-
Horror
-
Imageset
-
Incest
-
Isekai
-
Japanese
-
Josei(W)
-
Kids
-
Kingdom Building
-
Korean
-
Loli
-
Long Strip
-
Mafia
-
Magic
-
Magical Girls
-
Manga
-
Manhua
-
Manhwa
-
Manhwahot On Treemanga
-
Martial Arts
-
Mecha
-
Medical
-
Military
-
Misunderstanding
-
MMORPG
-
Monster
-
MONSTER GIRL
-
Monster Girls
-
Monsters
-
Murim
-
Music
-
Necromancer
-
Ninja
-
Noble
-
Office Worker
-
Office Workers
-
Official Colored
-
Overpowered
-
Parody
-
Pets
-
Philosophical
-
Police
-
Pornographic
-
Post Apocalyptic
-
Post-Apocalyptic
-
Psycho
-
Psychological
-
R-18
-
Rebirth
-
Regression
-
Reincarnation
-
Returner
-
Reverse
-
Reverse Harem
-
Royal Family
-
Samurai
-
Sci Fi
-
Sci-Fi
-
Science Fiction
-
Seinen(M)
-
Self-Published
-
Sexual Violence
-
Shota
-
Shotacon
-
Shoujo(G)
-
Shounen
-
Shounen(B)
-
Si-Fi
-
Soft Yaoi
-
Sports
-
Strategy
-
SUGGESTIVE
-
Super Power
-
Superhero
-
Supernatural
-
Survival
-
SWORDS
-
System
-
Thriller
-
Time Travel
-
Toomics
-
Traditional Games
-
Tragedy
-
Uncategorized
-
Updating
-
User Created
-
Vampire
-
Vampires
-
Video Games
-
Villainess
-
Violence
-
Virtual Game
-
Virtual Reality
-
Web Comic
-
Webtoon
-
Webtoons
-
Western
-
Wuxia
-
Yaoi(BL)
-
Zombies
Years of Released
- All
-
2923
-
2922
-
2029
-
2024
-
2023
-
2022
-
2021
-
2020
-
2019
-
2018
-
2017
-
2016
-
2015
-
2014
-
2013
-
2012
-
2011
-
2010
-
2009
-
2008
-
2007
-
2006
-
2005
-
2004
-
2003
-
2002
-
2001
-
2000
-
1999
-
1998
-
1997
-
1996
-
1995
-
1994
-
1993
-
1992
-
1991
-
1990
-
1989
-
1988
-
1987
-
1986
-
1985
-
1984
-
1983
-
1982
-
1981
-
1980
-
1979
-
1978
-
1977
-
1976
-
1975
-
1974
-
1973
-
1972
-
1971
-
1970
-
1969
-
1968
-
1967
-
1966
-
1965
-
1964
-
1963
-
1962
-
1961
-
1960
-
1959
-
1958
-
1957
-
1956
-
1955
-
1954
-
1953
-
1952
-
1951
-
1950
-
1949
-
1948
-
1947
-
1946
-
1943
-
1905